
- #HOW TO TAKE A SCREENSHOT ON WINDOWS CHROME HOW TO#
- #HOW TO TAKE A SCREENSHOT ON WINDOWS CHROME FULL#
- #HOW TO TAKE A SCREENSHOT ON WINDOWS CHROME MAC#
Once you press “Fn”, you can unlock keys on the top row of your laptop keyboard.Īfter that, you can press other keys together, just like desktop computers do. You can use different key combinations or pre-installed tools to take a screenshot on a Lenovo laptop or tablet.įor laptop users, “Fn” is a useful key. Yes, Lenovo offers the built-in functions of screenshot. Part 1: 3 Built-in Tools to Take Screenshot with Lenovo
#HOW TO TAKE A SCREENSHOT ON WINDOWS CHROME HOW TO#

Now, let’s read together to figure out the detailed steps to screenshot on a Lenovo. Well, taking a screenshot on Lenovo is not a hassle problem for you anymore.

Have no idea how to screenshot Lenovo on different operating systems? Fortunately, this article provides the complete tutorial to screenshot on Lenovo laptop and tablet. "Can you capture screen on a Lenovo ThinkPad?" You can paste them to an app to save them for future use.- "How do you take a screenshot on a Lenovo laptop Windows 10?" Once captured, screenshots on Chrome OS are also copied to the clipboard - just like Windows. You can also take a partial screenshot by pressing Shift + Ctrl + Show Windows together and then clicking and dragging the area you want to capture.Ĭhrome OS on tablets lets you capture screenshots by pressing the Power button and Volume down button together.
#HOW TO TAKE A SCREENSHOT ON WINDOWS CHROME FULL#
You can press Ctrl + Show Windows to take a screenshot of the full screen. Google’s Chrome OS also has shortcuts that you can use to take a screenshot on a Chromebook. It can be done from the Options menu in the Screenshot app. Apple, however, allows users to change the default location of saved screenshots in macOS Mojave and later versions.
#HOW TO TAKE A SCREENSHOT ON WINDOWS CHROME MAC#
You can also cancel by pressing the Esc key.Īpple also lets you take a screenshot of a window or a menu on Mac by pressing the Shift + Command + 4 + Space bar together.īy default, macOS saves screenshots to your desktop. You can also move the selection by pressing the Space bar while dragging. This will bring a crosshair pointer that you can drag to select the part of the screen you want to capture. If you don’t want to capture your entire screen, you can press and hold Shift + Command + 4 keys together. If you don’t want to edit it, you can wait for the screenshot to save to your desktop.

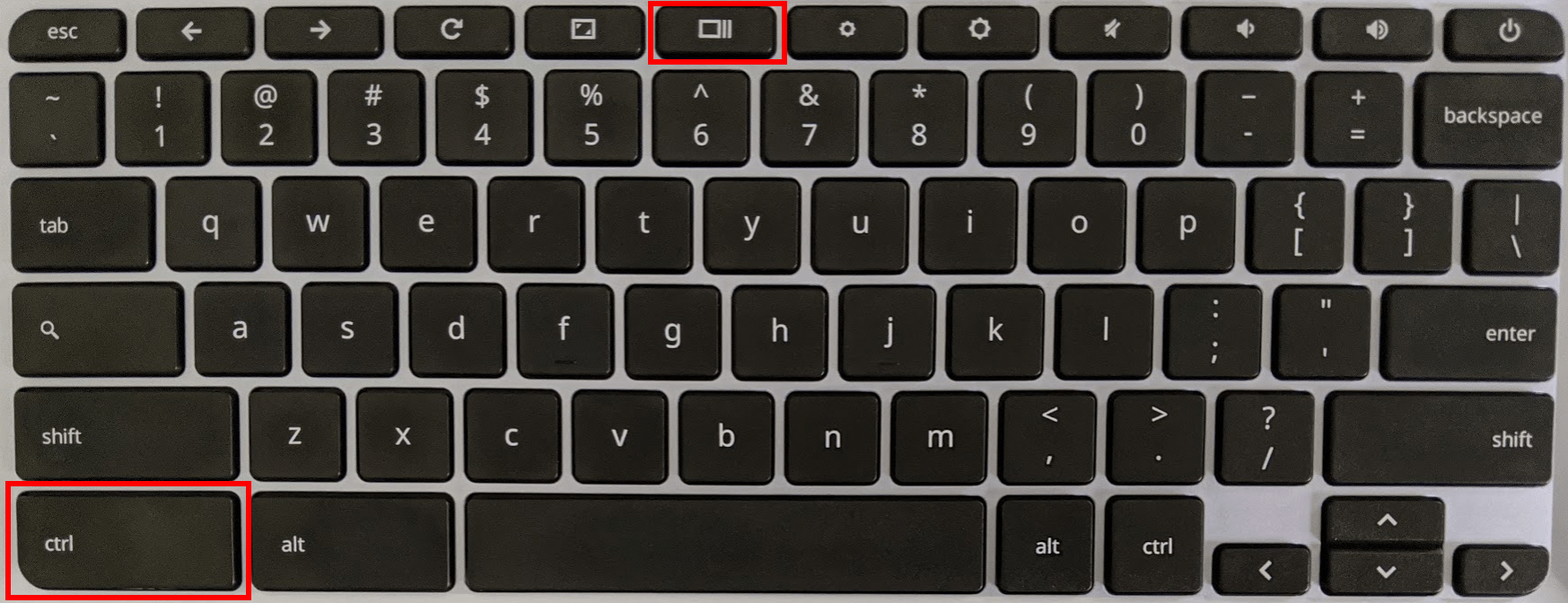
You can then paste it to the MS Paint app or any other photo editor app, customise it, and save it as an image on your computer. If you are an old-school Windows user, you can, of course, use the PrtScn button to save a screenshot of the entire screen on to your clipboard. Now, click the save icon on the app to save your screenshot.


 0 kommentar(er)
0 kommentar(er)
